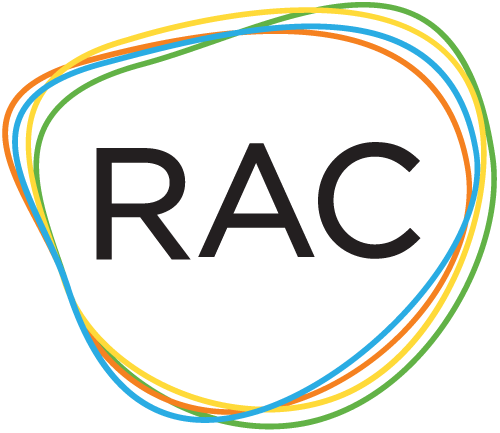Event Contributor FAQs
Welcome to RAC’s Events Contributor FAQs. The following information has been provided to answer any questions you have about adding events to RAC’s events calendar. If your question is not addressed below, feel free to contact us with your question. We sincerely appreciate you sharing your events with the thousands of RAC events calendar users!
How do I add an event to the calendar?
If you don’t have an Event Contributor account, you can register for one. Accounts are usually approved within 5 business days.
How do I add an event that occurs more than once?
When and how do I use the “Recurrence Rules” feature?
If your event repeats, you can use the recurrence feature to create the event on a different day at the same time or on a different day at a different time. There are several options to add additional dates and times:
- None – this is the default; your event happens once.
- Date – select a date. Your event will repeat on this day.
- Every Day – select an end date. Your event will repeat every day until the end date.
- Every Week – select an end date. Your event will repeat every week, on the same day of the week until the end date.
- Every Month – select an end date. Your event will repeat every month, on the same day of the month until the end date.
- Custom/Daily – select an end date and frequency. If the event should be at a different time than the original, deselect the “Same Time” box to set a start time and duration.
- Custom/Weekly – select an end date, the weekly frequency and the days of the week that the event should occur. If your event should be at a different time than the original, deselect the “Same Time” box to set a new start time and duration length.
- Custom/Monthly – select an end date, the monthly frequency, and determine the time frame for the event to repeat. If the events should be at a different time, deselect the “Same Time” box to set a new start time and duration length.
If your event has an irregular schedule, you can use the “Add Another Rule” button to set another type of repetition. Select “Custom” to add events at a different time than the original.
If your event schedule is mostly regular, but there are a few days without an event, use the “Add Exclusion” button to create a list of exclusions. This feature is useful to exclude holidays or certain days of the week.